Synology Git Server + webstorm 연동 방법
개발자로서 시놀로지를 이용해 취미 이상을 만들어보고자 도전을 하게 되었다.
개발한 2개의 서버가 Docker로 돌아가고 있고 소스코드 또한 Github처럼 개인 서버에서 관리를 해보자는 취지로 시작되었다.
많은 곳에서 git server를 사용하는 법 intellij로 연동하는 법을 올려주었지만 명쾌하게 설명한 곳이 없어 기록을 남긴다.
1. Synology의 Git server 설치
패키지 센터 -> 검색란에 git server을 작성 후 검색 -> Git Server 설치
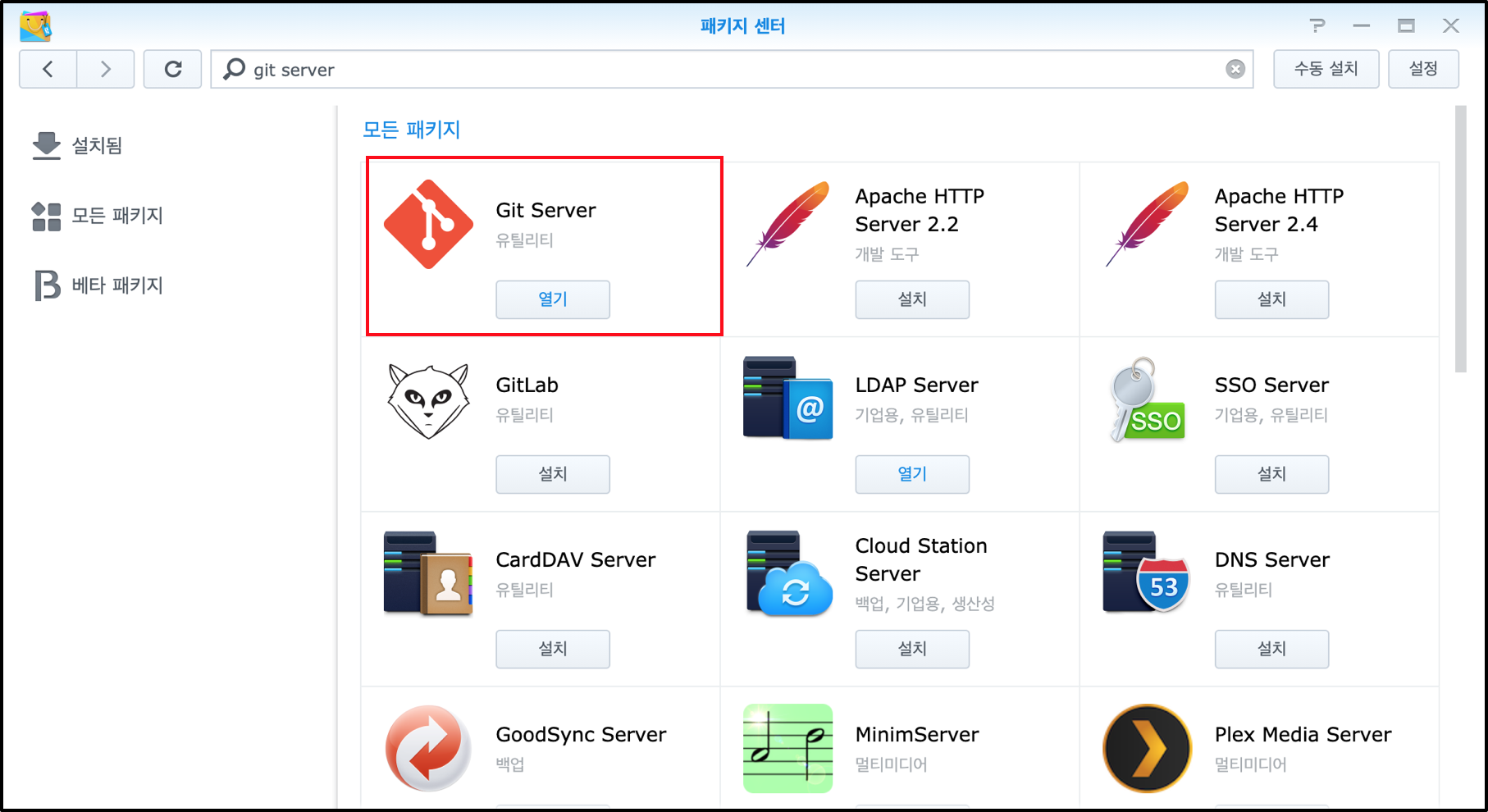
2. Git Server에서 사용할 아이디 생성
Synology에서 [제어판 -> 사용자 -> 생성] 을 클릭하여 신규 아이디를 생성 한다. 필자는 여기서 테스트용 아이디 gittest를 만들었다.
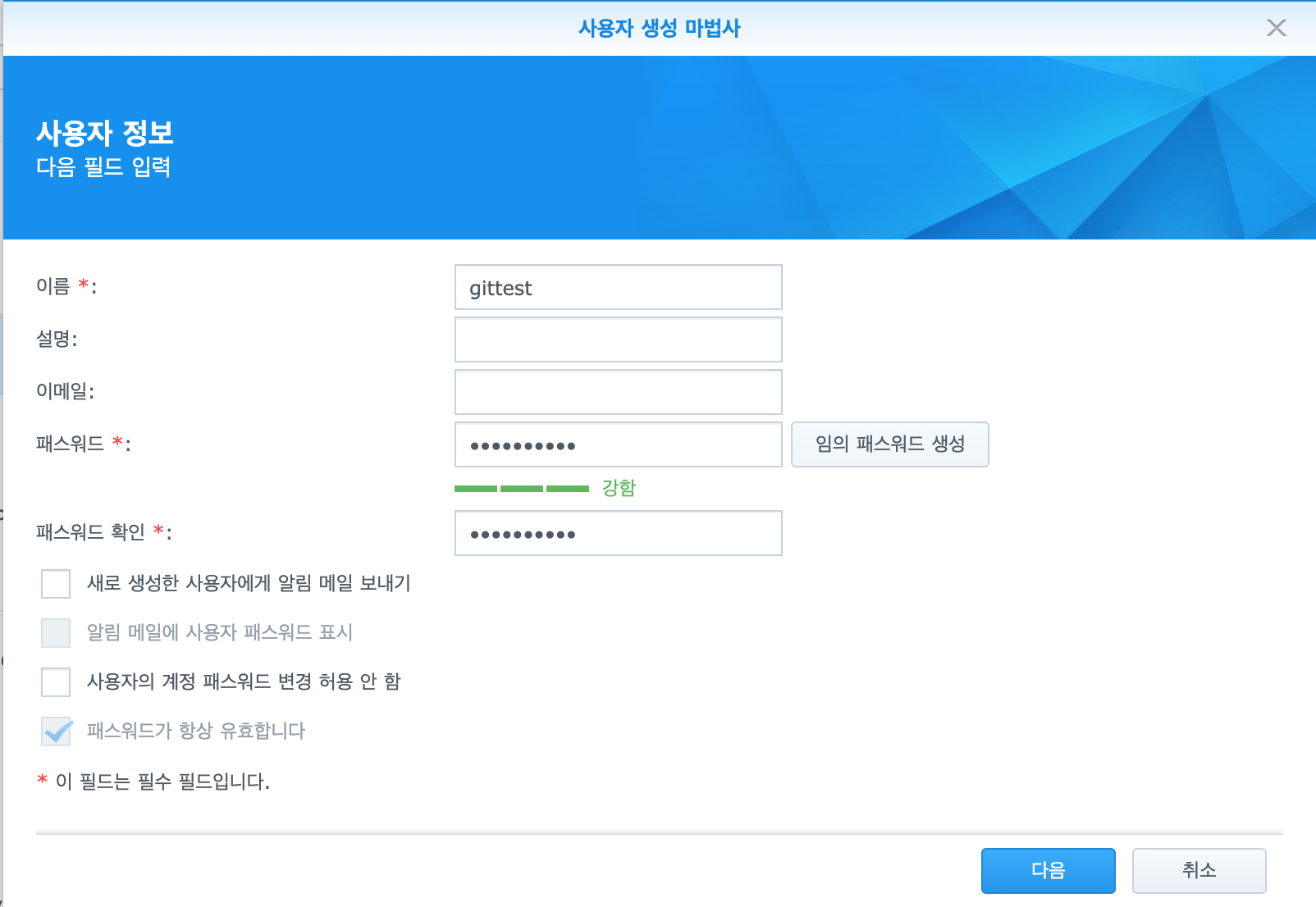
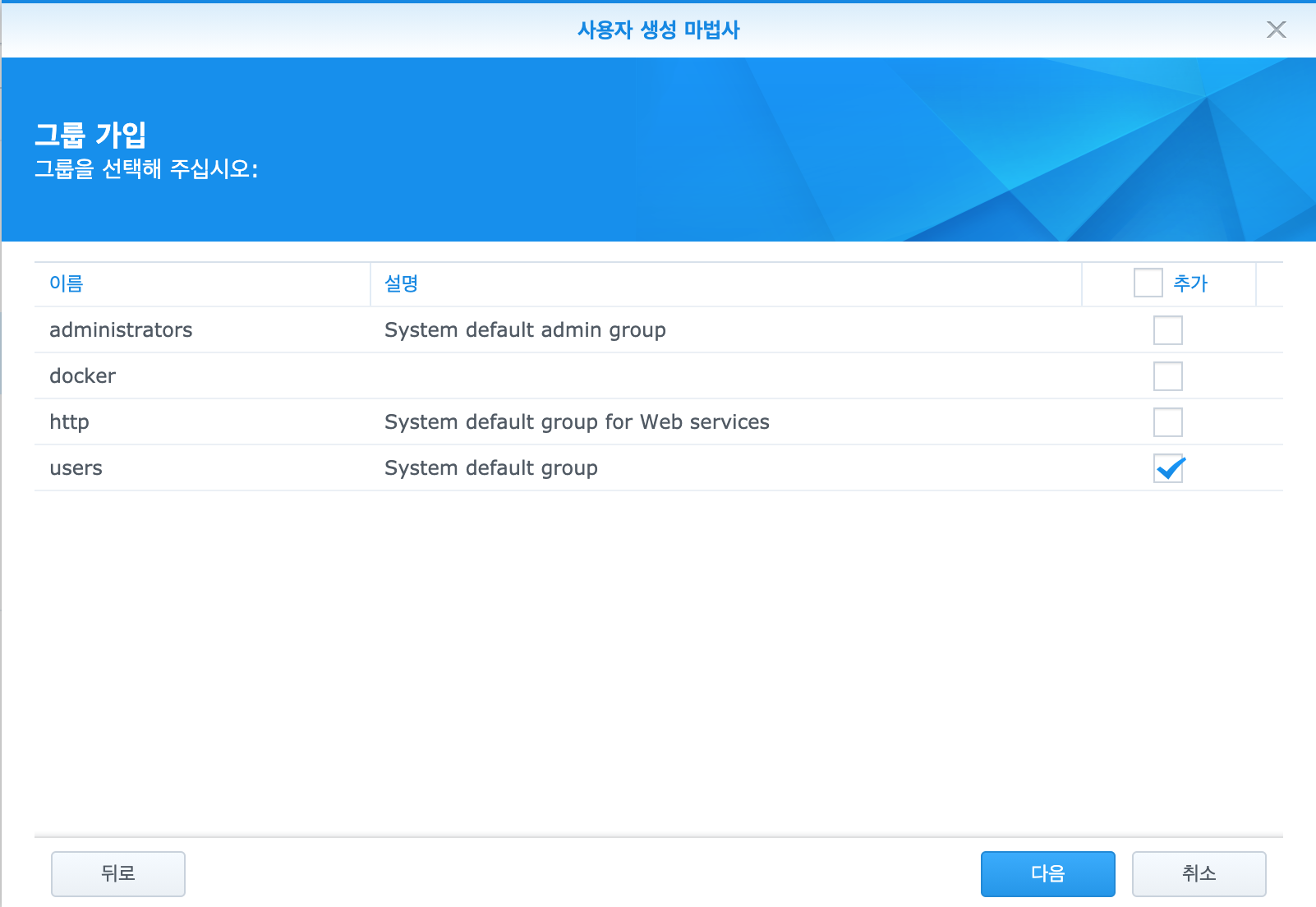
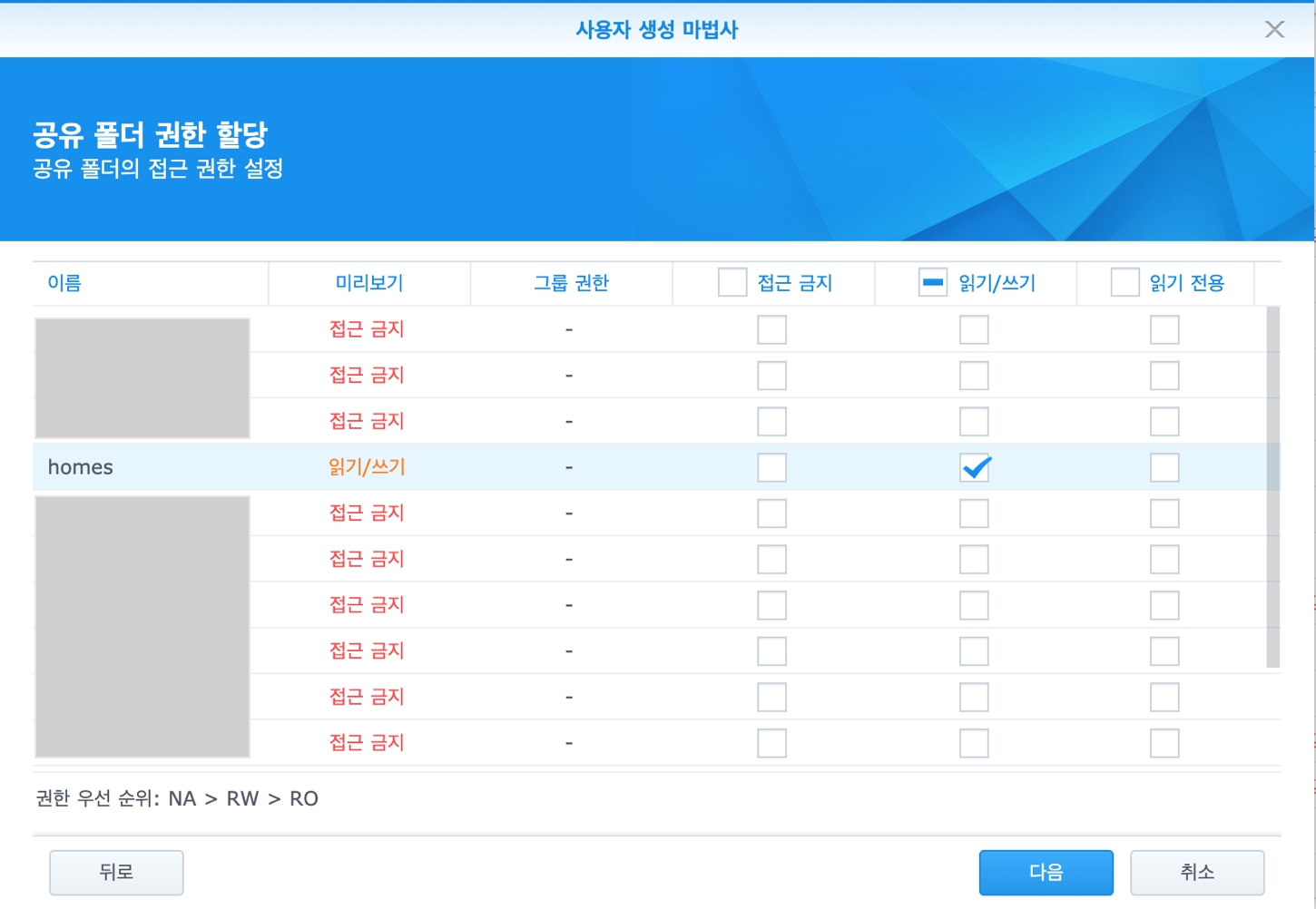
공유 폴더 권한 설정은 다음과 같이 homes만 읽기 쓰기에 체크해준다. 그리고 다음버튼을 계속 눌러서 아이디를 생성해준다.
3. Git server 실행
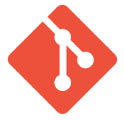
Git Server를 설치하면 메인메뉴에 다음의 아이콘이 생성이 되며
해당 아이콘을 클릭하면 아래의 이미지와 같이 Git Server에 접근할 수 있는 아이디를 설정할 수 있다.

4. 신규 Git 폴더 생성 및 초기화
글쓴이는 맥북 사용자이기 때문에 터미널에서 작업을 진행하였다. windows를 이용하는 분들이라면 putty로 접속하는 방법을 사용하여 똑같이 진행을 해보기 바란다.
1) 먼저 맥북의 터미널을 실행한다.
2) 다음과 같이 작성한다.
- ssh gittest@DS216PLAY.synology.me -p 22
여기서 [DS216PLAY] -> [나스 접속 주소]
[22] -> [ssh 포트번호]
를 각각 의미한다. 주의할 점은 포트번호는 22를 쓰지말고 다른걸로 바꿔서 쓰기를 추천한다. 기본포트를 사용할 경우 엄청나게 많은 해킹 공격이 끝임없이 들어오고 그나마 포트라도 변경해줘야 조금 줄어든다.
3) git 저장소 생성 및 초기화(맥 터미널에서 2번 진행 이후 바로 진행)
- cd /volume1/homes/gittest/
- mkdir test.git
- cd test.git
- git --bare init
- sudo chown -R gittest:users /volume1/homes/gittest/test.git
- git update-server-info
5. Webstorm에서 git server 연동
webstorm에서 프로젝트 생성 후 [VCS -> Enable Version Control Integration...]을 선택한다.
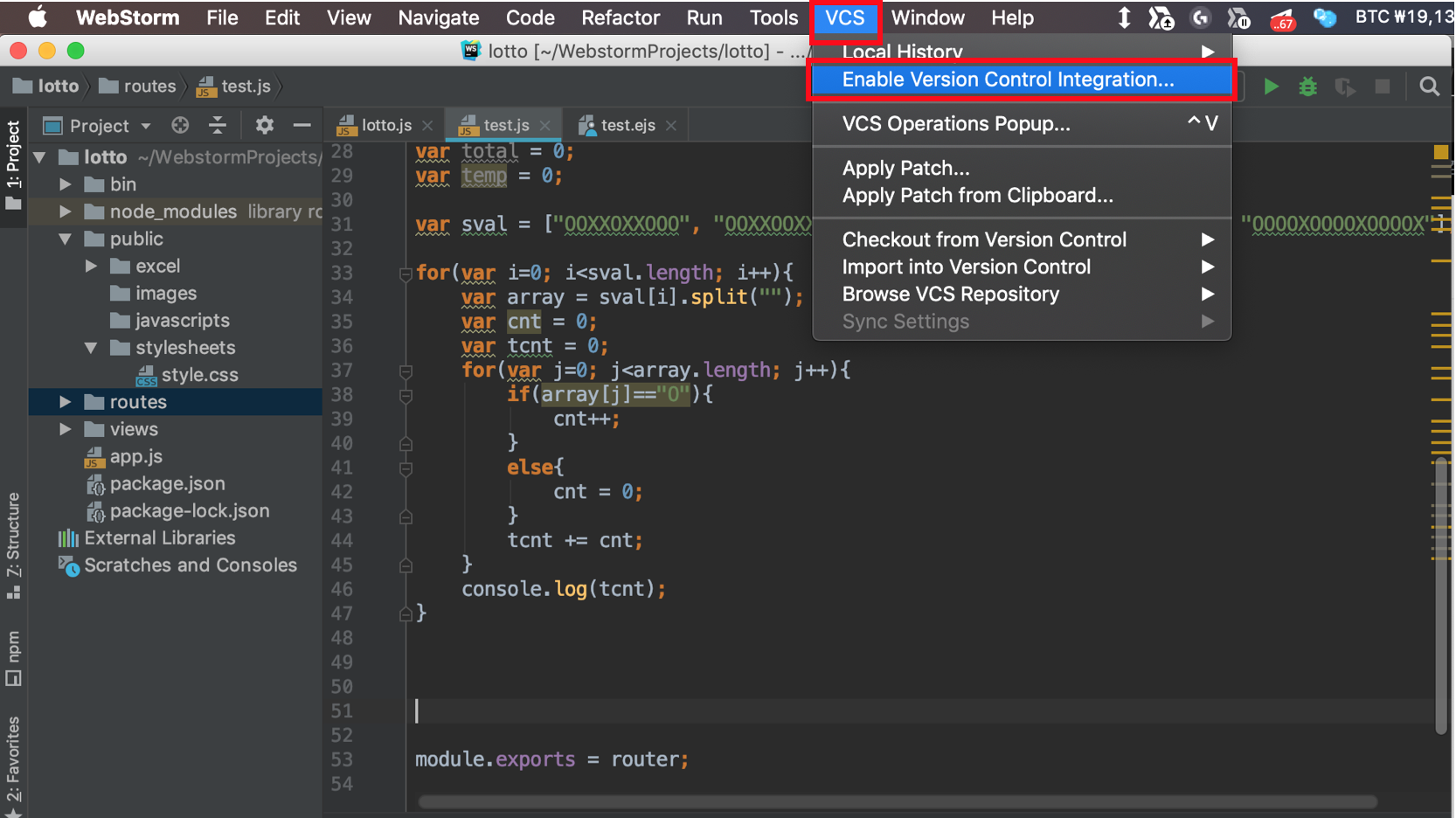
select a version control system to associate with the project root: 에서 Git을 선택 후 OK를 누른다.
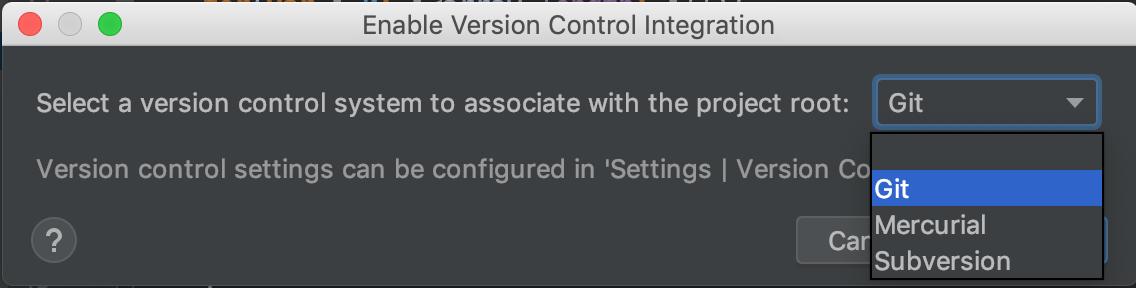
[VCS -> Git -> Remotes...]를 클릭 후...
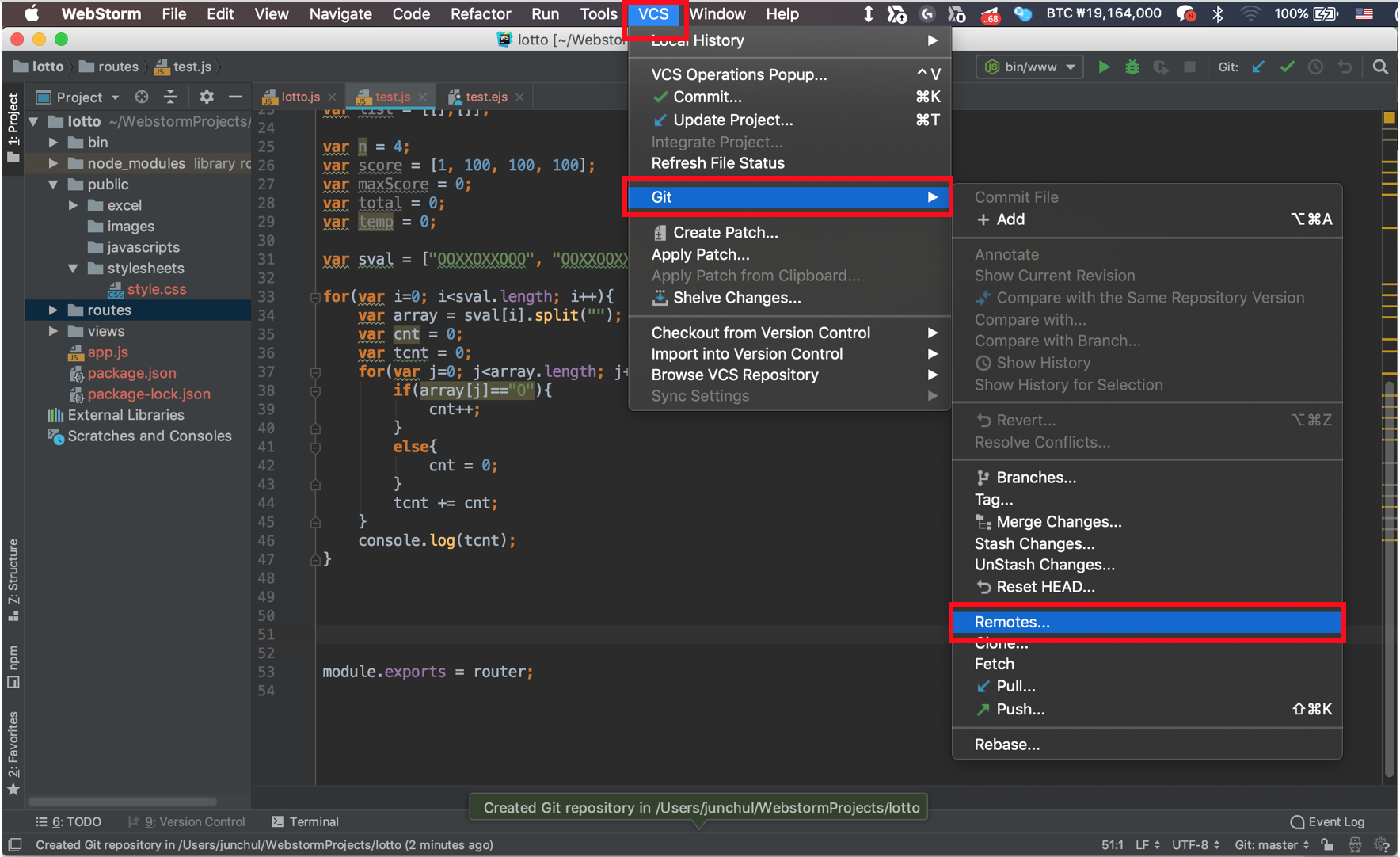
[+]를 클릭 후 URL에 [ssh://gittest@DS216PLAY:22/volume1/homes/gittest/test.git]을 입력후 ok 버튼을 눌러준다.
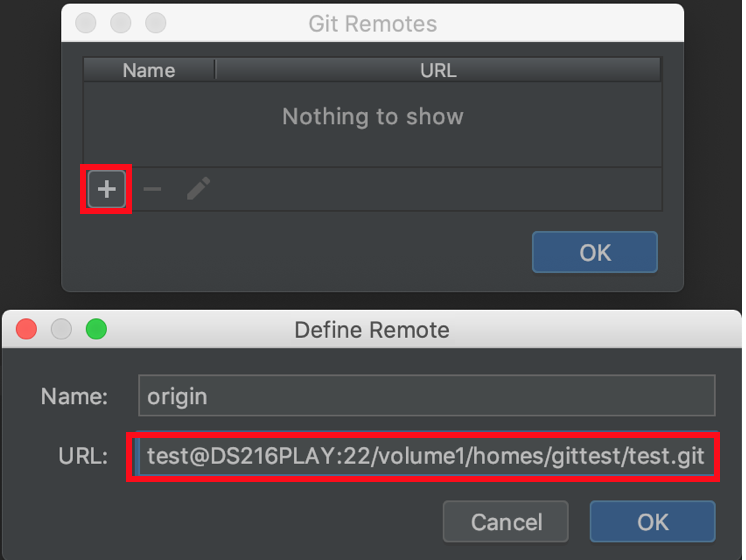
프로젝트이름을 우클릭하고 [Git -> +Add] 버튼을 클릭한다.
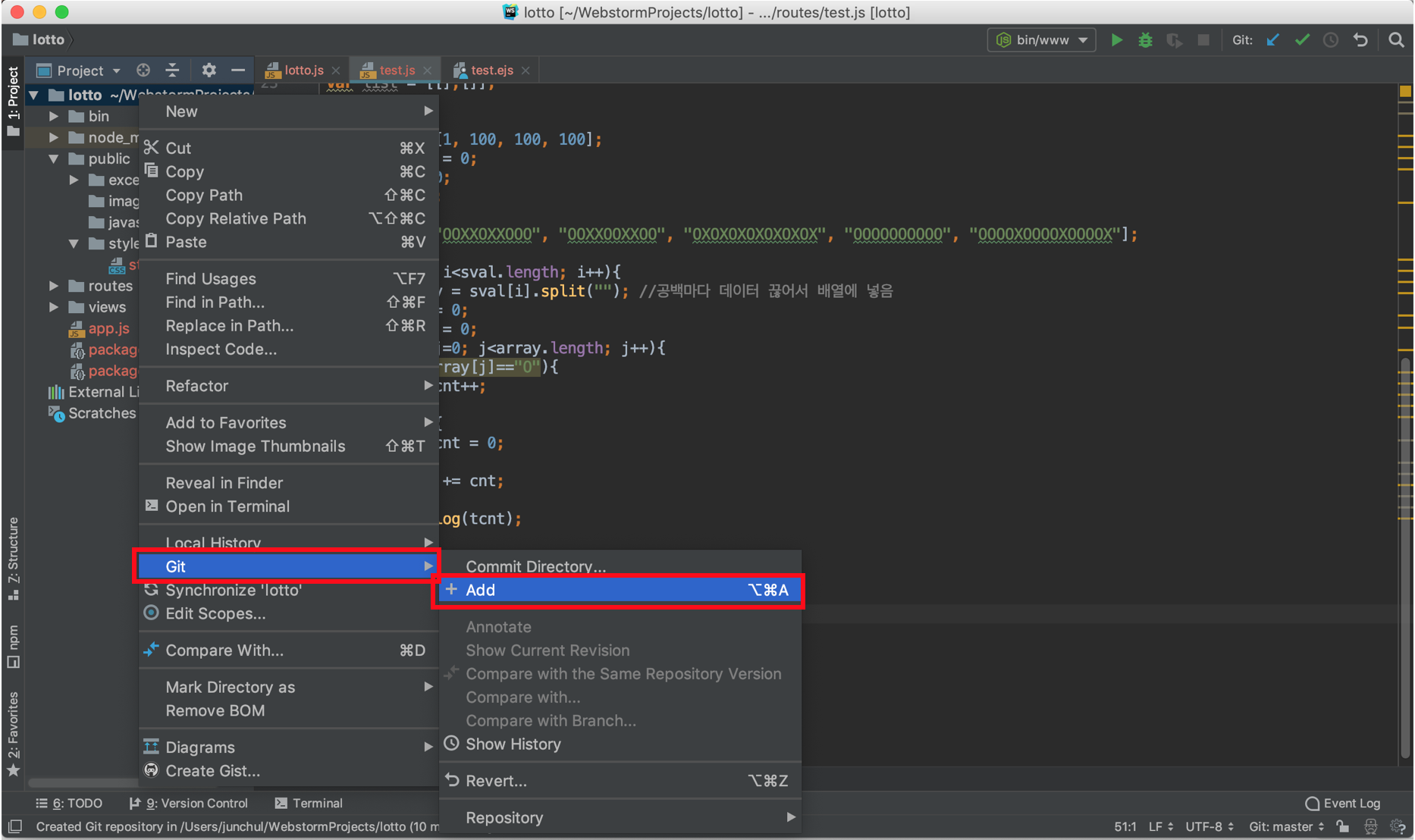
[+Add]를 선택하고나면 왼쪽 리스트에서 빨간색으로 표시되는 파일들이 녹색으로 변경됨을 확인.
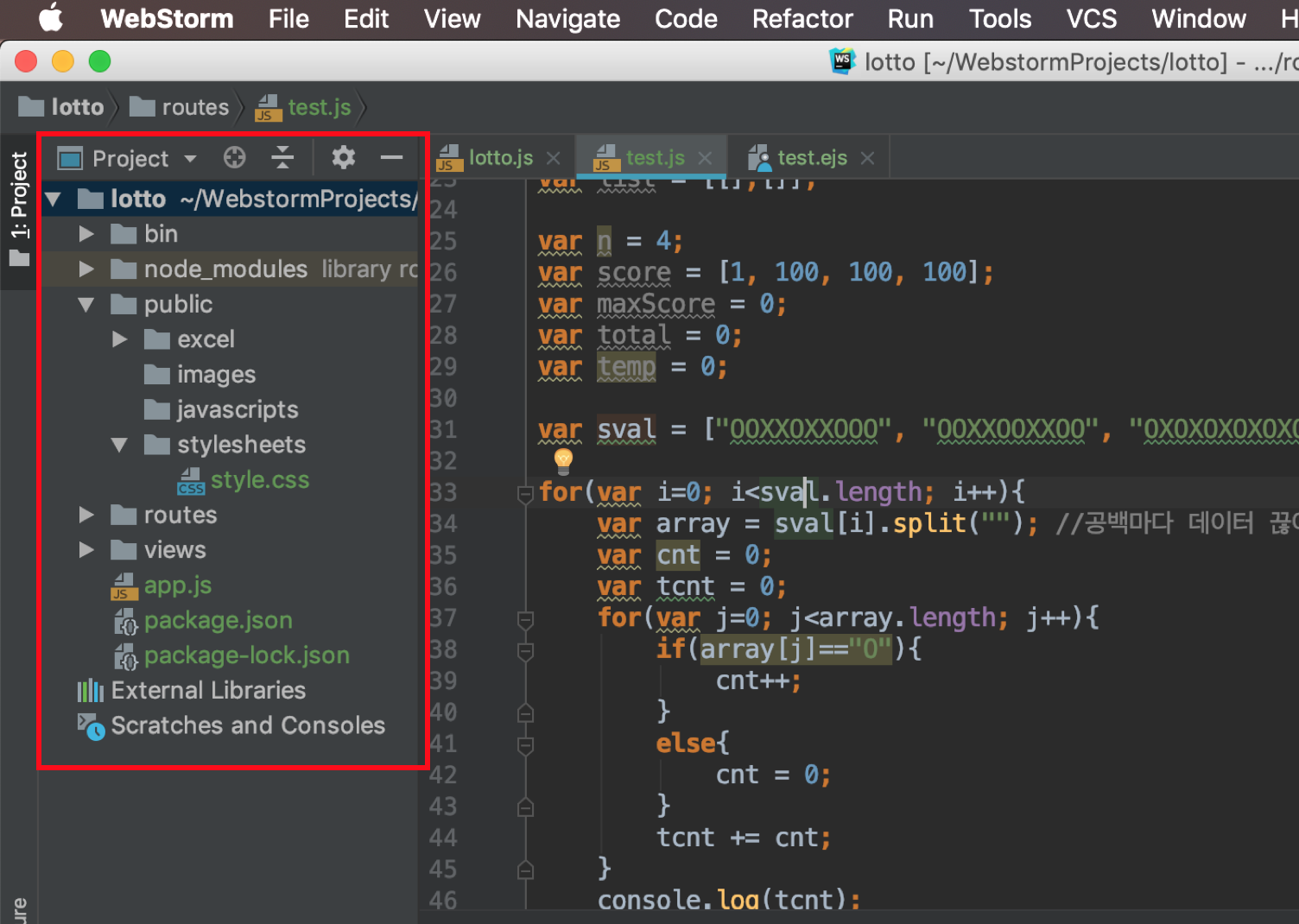
프로젝트이름을 우클릭하고 [Git -> Commit Directory...] 버튼을 클릭하여 Commit창을 띄우고 Commit버튼을 클릭하여 파일을 commit 시켜준다.
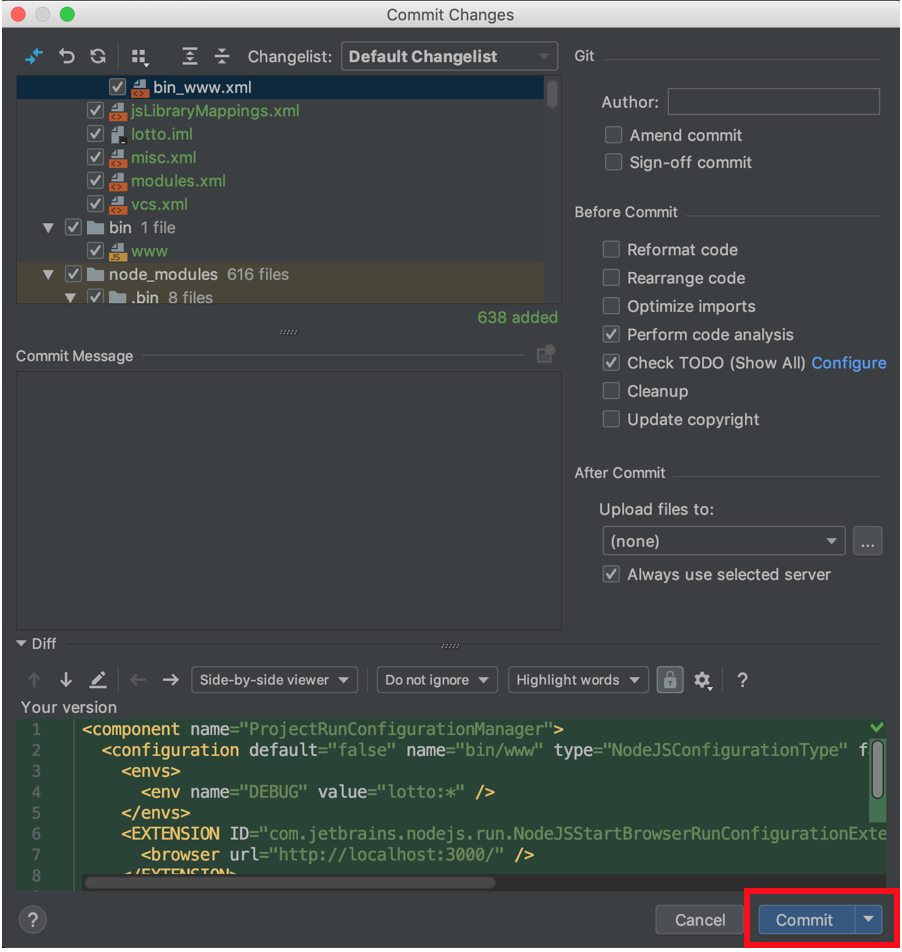
이렇게 해서 최종적으로 파일 commit을 완료하고 로컬PC에서 파일관리, 다른 PC에서 파일 관리가 가능해졌다.